To customize your WordPress theme without coding, use the built-in Customizer and theme options. Leverage plugins for advanced features.
Customizing your WordPress theme can enhance your site’s appearance and functionality without requiring coding skills. The WordPress Customizer allows you to modify various aspects, including colors, fonts, and layouts. Many themes come with built-in options to tweak these elements easily.
Additionally, plugins like Elementor and Beaver Builder offer drag-and-drop interfaces for more advanced customizations. This approach helps you create a unique and professional-looking website without delving into complex code. Embrace these tools to make your WordPress site stand out and cater to your specific needs effortlessly.
Introduction To WordPress Themes
WordPress themes are vital for any website. They control the look and feel of your site. Themes help in presenting your content beautifully.
Understanding themes can help you create a stunning website without coding. You can customize your site to match your brand and style.
Importance Of Themes
Themes define your site’s appearance. A good theme improves user experience. It makes your site look professional and appealing.
- First impressions matter: A well-designed theme attracts visitors.
- User engagement: An engaging theme keeps users on your site longer.
- Navigation: Themes often come with easy navigation options.
- Responsiveness: Many themes are mobile-friendly, which is crucial today.
Choosing The Right Theme
Picking the right theme is crucial for your site’s success. Consider the following factors:
| Factor | Details |
|---|---|
| Purpose | Choose a theme that matches your site’s purpose. |
| Customization options | Look for themes with easy customization. |
| Reviews and ratings | Check user feedback before deciding. |
| Support and updates | Ensure the theme receives regular updates. |
Free or premium themes? Free themes are great for beginners. Premium themes offer more features and support.
Consider your budget and needs before making a choice.
Using Theme Customizer
Customizing your WordPress theme without coding is easy with the Theme Customizer. This tool allows you to personalize your website’s look and feel through an interactive interface. Let’s explore how to use the Theme Customizer to make your site unique.
Accessing Theme Customizer
To access the Theme Customizer, follow these steps:
- Log in to your WordPress dashboard.
- Navigate to Appearance in the sidebar menu.
- Click on Customize.
The Theme Customizer interface will now open, showing a live preview of your site.
Basic Customization Options
The Theme Customizer provides various options for basic customization:
- Site Identity: Change your site’s title, tagline, and logo.
- Colors: Adjust the primary colors of your theme.
- Header Image: Add or change the header image.
- Background Image: Set a custom background image.
- Menus: Create and manage navigation menus.
- Widgets: Add and organize widgets in your sidebar and footer.
- Homepage Settings: Set a static front page or display your latest posts.
Each option provides a user-friendly interface to make your changes. As you adjust the settings, you will see the changes live in the preview.
| Option | Description |
|---|---|
| Site Identity | Update title, tagline, and logo. |
| Colors | Change the theme’s main colors. |
| Header Image | Upload a custom header image. |
| Background Image | Set a background image for your site. |
| Menus | Manage your site’s navigation menus. |
| Widgets | Organize widgets in sidebar and footer. |
| Homepage Settings | Choose your homepage display option. |
Using the Theme Customizer makes theme personalization simple. You don’t need coding skills to create a beautiful website.
Customizing Header And Footer
Customizing the header and footer of your WordPress theme can enhance your site’s look. You don’t need to know coding to make these changes. With WordPress, customizing these areas is simple and straightforward.
Editing Header Layout
To edit your header layout, follow these steps:
- Go to your WordPress dashboard.
- Click on Appearance and then Customize.
- Select the Header section.
- Choose the layout you prefer from the available options.
You can add your logo, change the header size, and adjust the position of elements. Use the live preview feature to see changes in real-time.
Modifying Footer Elements
To modify footer elements, follow these steps:
- Navigate to the WordPress dashboard.
- Select Appearance and then Customize.
- Click on the Footer section.
- Choose the elements you want to display, such as social icons or contact info.
Here is a table to show common footer elements you can add:
| Element | Description |
|---|---|
| Social Icons | Links to your social media profiles. |
| Contact Info | Your email and phone number. |
| Custom Text | Any message you want to display. |
Customize each element by clicking on it and making your desired changes. You can also rearrange the order of elements by dragging and dropping them.
Changing Colors And Fonts
Customizing your WordPress theme can seem daunting without coding skills. But changing colors and fonts is easier than you think. This section will guide you through it step-by-step.
Selecting Color Schemes
Colors set the tone for your website. They influence mood and readability. To change your theme’s colors, follow these steps:
- Go to the WordPress Dashboard.
- Select Appearance and then Customize.
- Find the Colors section.
- Choose your preferred colors from the palette.
- Click Publish to save changes.
Always ensure your color scheme aligns with your brand. Use contrast to make text readable against the background. For a cohesive look, pick colors that complement each other.
Adjusting Typography
Typography affects how visitors perceive your content. Good fonts enhance readability and user experience. Here’s how to adjust fonts:
- Go to Appearance in the WordPress Dashboard.
- Click on Customize.
- Navigate to the Typography section.
- Select the font family, size, and style you prefer.
- Click Publish to apply changes.
Pick fonts that are easy to read on all devices. Avoid using too many fonts; stick to one or two. Balance your choices between headings and body text. This ensures a clean and professional look.
| Element | Recommended Font Size | Recommended Font Family |
|---|---|---|
| Headings | 24px – 36px | Arial, Helvetica, sans-serif |
| Body Text | 14px – 18px | Georgia, ‘Times New Roman’, serif |
Use these tips to create a visually appealing and readable website. Happy customizing!
Personalizing Layouts
Personalizing your WordPress theme can transform your site. You don’t need coding skills. You can easily customize layouts to suit your preferences. Follow these simple tips to make your site unique.
Modifying Page Layouts
Changing page layouts allows for a unique website appearance. Use the WordPress Customizer for live preview changes.
- Go to Appearance > Customize.
- Select Layouts or Page Layout.
- Choose from available layout options.
- Save and publish your changes.
Another way to modify layouts is using a page builder plugin. Popular options include Elementor and Beaver Builder. These plugins offer drag-and-drop functionality, making customization easy.
Using Widgets Effectively
Widgets enhance your site’s functionality. They can be placed in various areas like sidebars and footers.
| Widget Area | Common Widgets |
|---|---|
| Sidebar |
|
| Footer |
|
To add widgets:
- Navigate to Appearance > Widgets.
- Drag and drop widgets into desired areas.
- Configure widget settings as needed.
Using widgets effectively can greatly enhance user experience. They provide easy access to important information and features.
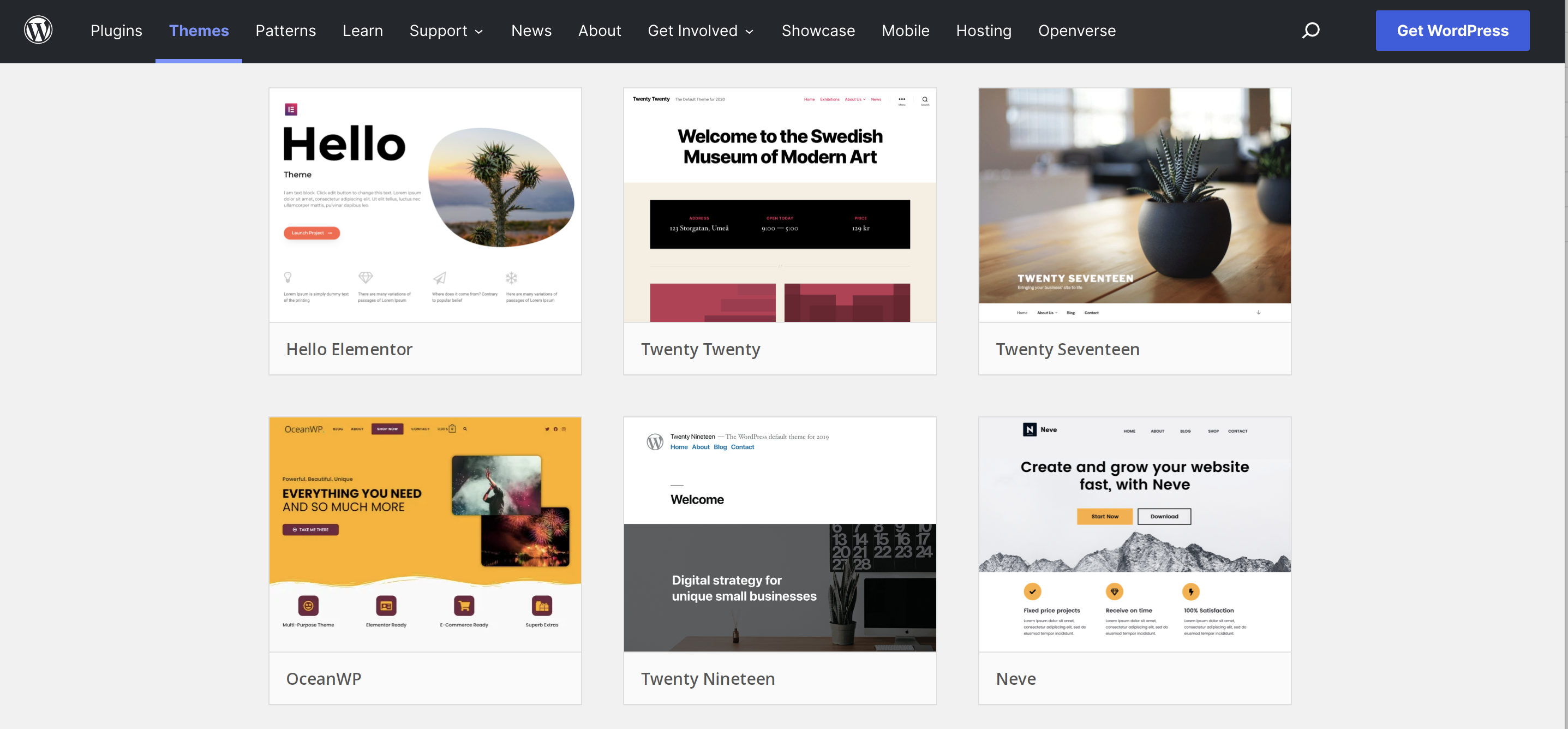
Adding Custom Images
Custom images make your WordPress theme unique. They help your site stand out. This guide shows you how to add custom images without coding.
Uploading Header Images
The header image is the first thing visitors see. A unique header can leave a great impression. Follow these steps to upload a custom header image:
- Go to your WordPress dashboard.
- Click on Appearance and select Customize.
- Select Header Image.
- Click on Add New Image.
- Upload your desired image from your computer.
- Adjust the image size and click Publish.
Now, your custom header image is live. It gives your site a unique look.
Setting Featured Images
Featured images make your posts more attractive. They grab attention on social media and your homepage. Here’s how to set them:
- Open the post or page where you want to add a featured image.
- Look for the Featured Image box on the right side.
- Click on Set Featured Image.
- Upload a new image or select one from your media library.
- Click Set Featured Image and then Update your post.
Featured images are now set for your posts. They help attract more visitors.
| Step | Action |
|---|---|
| 1 | Go to your WordPress dashboard. |
| 2 | Click on Appearance and select Customize. |
| 3 | Select Header Image. |
| 4 | Click on Add New Image. |
| 5 | Upload your desired image from your computer. |
| 6 | Adjust the image size and click Publish. |
Follow these easy steps for a custom header image. Your site will look better than ever.
Using Plugins For Customization
Do you want to make your WordPress site unique? You can do it without coding! Plugins are your friends. They help you change your site’s look. You can add features too. Let’s see how.
Best Plugins For Customization
Many plugins can help you. Here are some of the best:
- Elementor: Drag-and-drop builder. Easy to use.
- Beaver Builder: Another drag-and-drop tool. Very popular.
- WPForms: Create forms easily. User-friendly.
- Customify: Real-time visual editor. Great for beginners.
- YellowPencil: Visual CSS editor. No coding needed.
Installing And Activating Plugins
Follow these steps to install and activate plugins:
- Go to your WordPress dashboard.
- Click on Plugins.
- Select Add New.
- Search for the plugin you want.
- Click Install Now.
- After installing, click Activate.
That’s it! Your plugin is now active. You can start customizing your site.
Using plugins makes your WordPress site unique. You don’t need to know coding. Just follow the steps and use the right plugins.
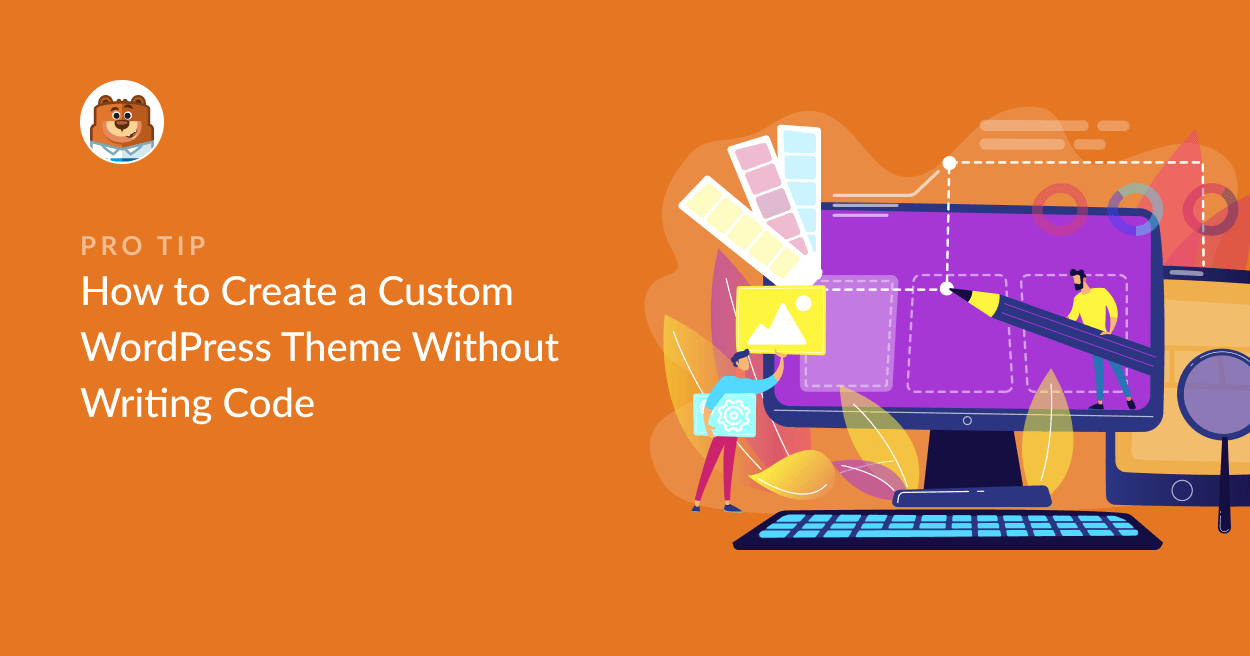
Saving And Publishing Changes
Customizing your WordPress theme can be simple and fun. You don’t need to know coding. In this section, we will discuss how to save and publish changes. This makes your website look exactly how you want. Let’s dive into the details!
Previewing Changes
Before you publish, you should preview your changes. The WordPress Customizer allows you to do this. Follow these steps:
- Open the WordPress Dashboard.
- Navigate to Appearance and click Customize.
- Make your desired changes.
- Click on the eye icon or Preview button.
This will show you a live preview of your site. You can see how it looks before making it public.
Publishing Your Customizations
Once you are happy with the preview, it’s time to publish. Follow these simple steps:
- In the Customizer, click the Publish button.
- A confirmation message will appear.
- Your changes are now live on your website.
WordPress also offers the option to save changes as drafts. To do this:
- In the Customizer, click the gear icon next to the Publish button.
- Select Save Draft.
This allows you to save changes without making them public.
Another useful feature is the Schedule option. It lets you set a future date and time to publish:
- Click the gear icon next to the Publish button.
- Select Schedule.
- Choose your desired date and time.
- Click Schedule.
Now, your changes will automatically publish at your chosen time.
Remember, the Customizer makes it easy to experiment. You can always revert to previous settings. Just click Undo or Reset in the Customizer.
Use these tools to make your website unique and engaging. Happy customizing!
Troubleshooting Common Issues
Customizing your WordPress theme without coding can sometimes lead to issues. These issues can range from layout problems to plugin conflicts. This section will guide you through troubleshooting common issues. This will help you keep your site running smoothly.
Fixing Layout Problems
Layout problems can make your site look unprofessional. Here are some common layout issues and how to fix them.
| Issue | Solution |
|---|---|
| Elements not aligning | Check your widget settings. Ensure they are placed correctly. |
| Content overflow | Adjust the padding and margin in your theme settings. |
| Unwanted white space | Remove extra blocks or sections in your page editor. |
Addressing Plugin Conflicts
Plugins can sometimes conflict with your theme. This can break your site. Here’s how to resolve plugin conflicts.
- Deactivate all plugins. Check if the issue is resolved.
- Reactivate plugins one by one. Identify which plugin is causing the conflict.
- Update the conflicting plugin. Sometimes updates fix compatibility issues.
- Contact plugin support. They might have a solution for the conflict.
By following these steps, you can troubleshoot common issues. This ensures your WordPress theme works as intended.
Conclusion And Next Steps
Congratulations! You’ve successfully learned how to customize your WordPress theme without coding. This is a significant step in making your website unique and user-friendly. Let’s look at what you should do next.
Reviewing Your Customizations
After customizing your theme, always review your changes. Make sure everything looks perfect on both desktop and mobile devices. Check for any errors or broken links.
- Test your website’s speed.
- Ensure all features work properly.
- Ask friends or family to review your site.
Use Google PageSpeed Insights to check your site’s performance. This tool can help you improve loading times and user experience.
Future Customization Ideas
Once you’re happy with your current customizations, think about future updates. Regular updates keep your site fresh and engaging.
- Consider adding new widgets.
- Update your color scheme periodically.
- Integrate new plugins for enhanced functionality.
Use a calendar to schedule regular updates. This ensures your website remains relevant and up-to-date.

Frequently Asked Questions
How Can I Change My WordPress Theme Without Coding?
You can use the WordPress Customizer tool. It allows you to modify your theme’s appearance with ease. Simply navigate to Appearance > Customize in your dashboard. From there, you can adjust colors, fonts, and layout settings without touching any code.
What Are The Best Tools For Customizing WordPress Themes?
Page builders like Elementor, Beaver Builder, and Divi are excellent. They offer drag-and-drop interfaces for easy customization. These tools allow you to create professional-looking designs without any coding knowledge.
Is It Possible To Customize WordPress Themes For Free?
Yes, you can customize themes for free using WordPress Customizer. Additionally, many free plugins and page builders offer customization options. However, premium tools may offer more advanced features.
How Do I Change Fonts In WordPress Themes?
You can change fonts using the WordPress Customizer or a plugin like Easy Google Fonts. Navigate to Appearance > Customize, then select Typography to change fonts. Plugins provide more font options and flexibility.
Conclusion
Customizing your WordPress theme without coding is easier than you think. Follow the steps outlined in this guide. You’ll achieve a unique look for your website. Enjoy the flexibility and creativity that WordPress offers. Make your site stand out effortlessly.
Happy customizing!
