To increase cache in WordPress, install a caching plugin like W3 Total Cache or WP Super Cache. Configure the plugin to optimize performance.
Boosting your WordPress site’s cache can significantly improve load times, enhancing user experience and search engine rankings. Caching plugins store static versions of your pages, reducing server load and speeding up page delivery. Popular plugins like W3 Total Cache and WP Super Cache offer easy setup and powerful features.
They can handle various caching types, including browser, object, and database caching. Regularly updating these plugins ensures compatibility with the latest WordPress versions. A well-configured caching plugin not only speeds up your site but also helps in managing traffic spikes efficiently. Explore these plugins to make your WordPress site faster and more reliable.

Introduction To WordPress Caching
WordPress caching is crucial for speeding up your website. Caching helps store data for reuse. This reduces the load time for repeat visitors. Faster load times improve user experience and SEO rankings.
What Is Caching?
Caching involves storing copies of files in a temporary storage location. This helps reduce the time to access these files. In WordPress, caching can store elements like HTML pages, images, and scripts.
When a user visits your site, the cached version loads. This is much quicker than generating the page dynamically each time. Caching can be done at various levels, including browser caching, server-side caching, and database caching.
Importance Of Caching
Caching is essential for several reasons:
- Speed: Cached pages load faster.
- Reduced Server Load: Fewer requests to the server.
- User Experience: Faster pages keep visitors happy.
- SEO: Search engines rank faster sites higher.
Let’s look at an example of how caching benefits your site:
| Without Caching | With Caching |
|---|---|
| Load time: 5 seconds | Load time: 1 second |
| Server requests: 1000 | Server requests: 100 |
Notice how caching makes a huge difference. It’s simple but very effective. Implementing caching can be easy with the right tools.
Types Of Caching
Caching can significantly improve your WordPress site’s performance. It reduces load times and enhances user experience. Different types of caching methods can be used. Each type has its own benefits. Let’s explore the most common ones.
Browser Caching
Browser caching stores static files in your visitors’ browsers. These files include images, stylesheets, and JavaScript. When a user revisits your site, the browser loads these files from the local cache. This speeds up page load times significantly.
To enable browser caching, add the following code to your .htaccess file:
ExpiresActive On
ExpiresByType image/jpg "access 1 year"
ExpiresByType image/jpeg "access 1 year"
ExpiresByType image/gif "access 1 year"
ExpiresByType image/png "access 1 year"
ExpiresByType text/css "access 1 month"
ExpiresByType application/pdf "access 1 month"
ExpiresByType text/x-javascript "access 1 month"
ExpiresByType application/x-shockwave-flash "access 1 month"
ExpiresByType image/x-icon "access 1 year"
ExpiresDefault "access 2 days"
Server-side Caching
Server-side caching reduces server load and speeds up page delivery. It stores a fully rendered HTML version of each page. When a user requests a page, the cached HTML is served instead of generating it on-the-fly.
Popular server-side caching plugins include:
- W3 Total Cache
- WP Super Cache
- WP Rocket
These plugins create cached versions of your pages. This reduces the time required to load them.
Object Caching
Object caching stores database query results. This speeds up database operations on your site. Instead of querying the database multiple times, the results are stored in the cache.
To enable object caching, use a plugin like:
- Redis Object Cache
- W3 Total Cache
These plugins cache database queries and improve performance.
Here’s a simple configuration example for Redis:
define('WP_CACHE_KEY_SALT', 'your-site-name:');
define('WP_CACHE', true);
Place this code in your wp-config.php file.
Choosing The Right Cache Plugin
Choosing the right cache plugin is crucial for improving your WordPress site’s performance. The right plugin can speed up your site, reduce server load, and enhance user experience.
Popular Cache Plugins
Here are some of the most popular cache plugins for WordPress:
- W3 Total Cache: One of the most robust and feature-rich plugins available.
- WP Super Cache: Great for beginners and offers easy setup.
- WP Rocket: Known for its user-friendly interface and powerful features.
- Comet Cache: Simple to use and effective in speeding up your site.
Factors To Consider
Before you choose a cache plugin, consider these factors:
- Ease of Use: The plugin should be easy to install and configure.
- Compatibility: Ensure the plugin is compatible with your WordPress theme and other plugins.
- Features: Look for features like browser caching, CDN support, and minification.
- Support: Check if the plugin offers good support and regular updates.
- Performance: Read reviews to see how well the plugin performs.
Here’s a quick comparison table to help you decide:
| Plugin | Ease of Use | Features | Support | Performance |
|---|---|---|---|---|
| W3 Total Cache | Medium | High | Excellent | High |
| WP Super Cache | Easy | Medium | Good | High |
| WP Rocket | Easy | High | Excellent | Very High |
| Comet Cache | Easy | Medium | Good | High |
Choosing the right cache plugin can significantly improve your site’s speed and performance. Make sure to evaluate each option based on the factors listed above.
Setting Up A Cache Plugin
Setting up a cache plugin can greatly improve your website’s speed. It helps store static versions of your pages. This reduces the load on your server and speeds up load times. Below are the steps to install and configure a cache plugin in WordPress.
Installation Steps
- Login to your WordPress dashboard.
- Navigate to Plugins and click on Add New.
- In the search bar, type “cache plugin”.
- Choose a popular plugin like W3 Total Cache or WP Super Cache.
- Click Install Now.
- After installation, click Activate.
Initial Configuration
Once the plugin is activated, you need to configure it. Follow these steps for initial setup:
- Go to Settings in your dashboard menu.
- Select the newly installed cache plugin.
- Enable Page Caching to store static versions of your pages.
- Enable Browser Caching to store static files in users’ browsers.
- Configure Cache Expiry to set how long the cache is stored.
Here is a simple table to summarize the plugin features:
| Feature | Description |
|---|---|
| Page Caching | Stores static versions of your pages. |
| Browser Caching | Stores static files in users’ browsers. |
| Cache Expiry | Sets how long the cache is stored. |
With these settings, your website will load faster and perform better. Always remember to clear your cache after making changes to your site.
Advanced Cache Settings
Optimizing cache settings in WordPress can significantly speed up your website. Advanced cache settings allow you to fine-tune performance. This section will focus on Minification and Compression and Cache Preloading.
Minification And Compression
Minification removes unnecessary characters from code. This includes spaces, line breaks, and comments. Minified files load faster.
Compression reduces file sizes. The most common method is GZIP compression. Smaller files load quicker, improving site speed.
Here’s a simple table showing the difference:
| Original Size | Minified Size | Compressed Size |
|---|---|---|
| 100 KB | 80 KB | 60 KB |
Use plugins like WP Rocket or W3 Total Cache for easy minification and compression.
Follow these steps to enable minification:
- Install a caching plugin.
- Navigate to the plugin settings.
- Enable minification for CSS, JS, and HTML files.
Cache Preloading
Cache preloading generates static files for your site. These files are then served to users, reducing load times.
Preloading ensures your site’s most important pages are always cached. This is especially useful for high-traffic pages.
Here’s how to set up cache preloading:
- Go to your caching plugin settings.
- Find the cache preloading option.
- Enable cache preloading.
Using WP Super Cache or WP Fastest Cache can simplify this process.
Here are the benefits of cache preloading:
- Faster load times for key pages.
- Improved SEO rankings.
- Better user experience.
Remember to regularly update your cache settings for optimal performance.
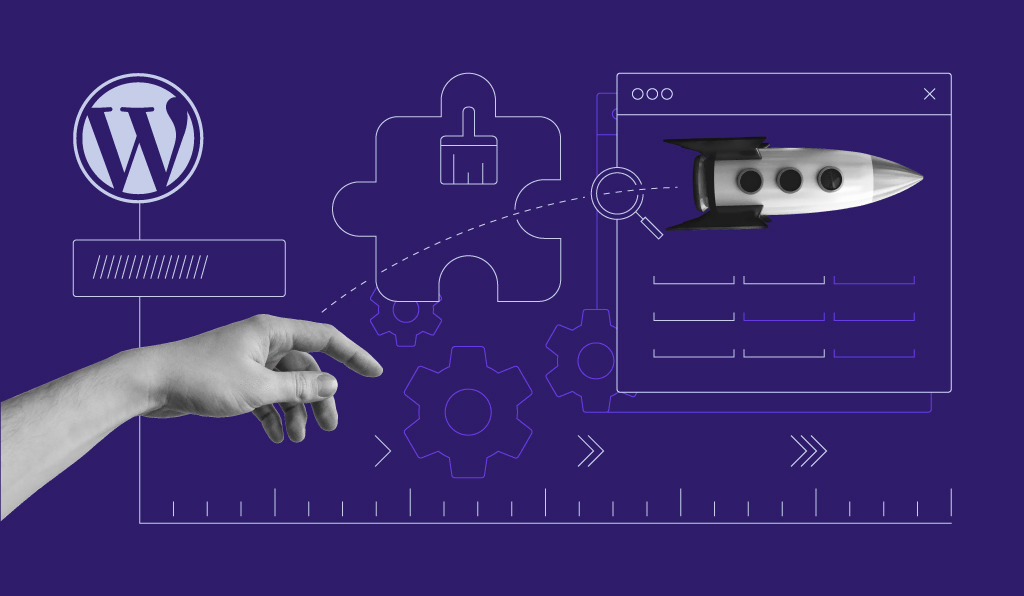
Cdn Integration
Integrating a Content Delivery Network (CDN) with your WordPress site can significantly boost your site’s performance. A CDN helps distribute your site’s content across various servers worldwide. This ensures faster load times and improved user experience. Let’s dive into the details.
What Is A Cdn?
A CDN is a network of servers that deliver web content to users. These servers are spread across different locations globally. When a user visits your site, the CDN serves content from the nearest server. This reduces latency and speeds up content delivery.
Benefits Of Using A Cdn
Using a CDN offers multiple benefits:
- Faster Load Times: Content is delivered from the nearest server.
- Improved User Experience: Faster load times lead to a better experience.
- Reduced Server Load: Distributes traffic across multiple servers.
- Enhanced Security: Many CDNs offer security features like DDoS protection.
Below is a table summarizing the key benefits of using a CDN:
| Benefit | Description |
|---|---|
| Faster Load Times | Content is delivered quickly from the closest server. |
| Improved User Experience | Users enjoy faster page loading times. |
| Reduced Server Load | Traffic is balanced across multiple servers. |
| Enhanced Security | CDNs offer security features like DDoS protection. |
Integrating a CDN with WordPress involves a few steps:
- Choose a CDN provider.
- Sign up and configure your CDN settings.
- Install a WordPress CDN plugin.
- Connect your site with the CDN through the plugin.
By following these steps, you can easily increase the cache and improve your WordPress site’s performance.
Monitoring And Maintenance
After increasing the cache in WordPress, ongoing monitoring and maintenance are vital. This ensures your site continues to perform well. Regular checks and updates can prevent issues and keep your website running smoothly.
Regular Cache Clearing
Clearing your cache regularly is essential. It ensures that outdated data does not slow down your site. Here’s a simple process for clearing your cache:
- Log in to your WordPress dashboard.
- Navigate to the caching plugin you are using.
- Find the ‘Clear Cache’ or ‘Purge Cache’ button.
- Click the button to clear the cache.
Popular caching plugins like W3 Total Cache and WP Super Cache make this process easy. Regular cache clearing helps keep your site fast and responsive.
Performance Monitoring Tools
Using performance monitoring tools helps track your site’s speed and efficiency. These tools provide insights into how your cache is performing. Here are some popular tools:
- Google PageSpeed Insights: Provides performance scores and suggestions.
- GTmetrix: Offers detailed reports on your site’s speed.
- Pingdom: Monitors your website and alerts you to issues.
Install these tools and regularly check their reports. They help identify areas that need improvement.
Monitoring and maintenance of your cache ensure optimal performance. Regular cache clearing and using performance tools are crucial steps. Keep your site fast and user-friendly.
Troubleshooting Common Issues
Increasing cache in WordPress can sometimes lead to problems. These issues can range from conflicts to plugin compatibility. Knowing how to troubleshoot these issues can save you time and headaches.
Cache Conflicts
Cache conflicts occur when different caching systems clash. This can slow down your site or even break it.
To resolve cache conflicts, follow these steps:
- Identify the caching plugins you have installed.
- Deactivate all caching plugins.
- Reactivate them one by one to find the culprit.
- Check plugin settings for overlapping features.
Sometimes, server-level caching may conflict with plugin caching. Contact your hosting provider to check for server-side caching solutions.
Plugin Compatibility
Not all plugins play well with caching systems. Plugin compatibility issues can cause your site to malfunction.
To troubleshoot plugin compatibility, use the following steps:
- Deactivate all plugins except your caching plugin.
- Reactivate each plugin one at a time.
- Check your site for issues after each activation.
- Note any plugin that causes problems and seek alternatives.
Ensure your plugins are up-to-date. Developers often release updates to fix compatibility issues.
For more details, refer to the plugin documentation. This will offer specific guidance on compatibility and settings.
Frequently Asked Questions
What Is Cache In WordPress?
Cache in WordPress stores static copies of your site. It helps reduce server load and speeds up page load times.
Why Increase Cache In WordPress?
Increasing cache in WordPress improves website performance. It decreases page load times and enhances user experience.
How To Increase Cache In WordPress?
To increase cache, use plugins like W3 Total Cache or WP Super Cache. They offer easy configuration options.
Which Plugins Are Best For Caching?
Popular caching plugins include W3 Total Cache, WP Super Cache, and WP Rocket. They are user-friendly and effective.
Conclusion
Enhancing cache in WordPress boosts site speed and user experience. Utilize plugins like WP Super Cache or W3 Total Cache. Regularly update and clear your cache to maintain peak performance. By implementing these strategies, your WordPress site will run smoother and faster, leading to better SEO and happier visitors.
