To troubleshoot plugin conflicts with your theme, deactivate all plugins and reactivate them one by one. Check your site after each activation.
Plugin conflicts can disrupt your site’s functionality and appearance. Identifying and resolving these conflicts is crucial for maintaining a smooth user experience. Start by deactivating all plugins to see if the issue persists. Reactivate each plugin one at a time, checking the site after each activation.
This process helps pinpoint the conflicting plugin. Always ensure your theme and plugins are updated to the latest versions. Keeping backups before making changes can save you from potential data loss. By systematically isolating the problematic plugin, you can resolve conflicts and maintain a well-functioning website.
Identifying The Issue
Identifying plugin conflicts with your theme can be tricky. Understanding the symptoms and common error messages is key. This guide helps you identify and resolve these issues quickly.
Symptoms Of Conflicts
Recognizing the symptoms of plugin conflicts can save time. Here are some common signs:
- Slow page loading
- Broken layouts
- Missing elements
- Unexpected behavior
- Site crashes
These issues often indicate a conflict between your theme and plugins. Identifying the exact cause helps in resolving the problem efficiently.
Common Error Messages
Errors may show up as messages on your site. Some common error messages include:
| Error Message | Description |
|---|---|
| “Fatal error: Allowed memory |
Backup Your Website
Before troubleshooting plugin conflicts with your theme, it’s crucial to backup your website. Backups protect your data and save you from potential disasters. They allow you to restore your site to a previous state if anything goes wrong.
Importance Of Backups
Backing up your website ensures you have a copy of your essential data. This includes your content, media, and settings. In case of plugin conflicts, a backup allows you to restore your website quickly. Without a backup, you risk losing valuable information.
- Protects against data loss – accidental deletions or plugin issues.
- Ensures site security – recover from hacking or malware attacks.
- Saves time and effort – easy restoration without starting from scratch.
How To Backup Your Site
There are several ways to backup your site. You can use plugins, manual methods, or web hosting services. Choose a method that suits your needs.
- Using Plugins
- Install a reliable backup plugin like UpdraftPlus or BackupBuddy.
- Configure the plugin to schedule regular backups.
- Ensure backups are stored in a secure location, like cloud storage.
- Manual Backup
- Access your website files via FTP or cPanel.
- Download and save a copy of your wp-content folder.
- Export your database using tools like phpMyAdmin.
- Web Hosting Services
- Check if your hosting provider offers automatic backups.
- Enable the backup feature from your hosting control panel.
- Ensure backups are performed regularly and stored securely.
Remember, always verify your backups. Ensure they are complete and usable. This step is vital for a smooth troubleshooting process.
Deactivate All Plugins
Plugin conflicts can cause numerous issues with your WordPress theme. Deactivating all plugins is a crucial step. This helps identify if plugins are causing the problem. Follow the steps below to troubleshoot plugin conflicts effectively.
Step-by-step Guide
Deactivating all plugins may sound daunting, but it’s a straightforward process. Here’s a simple guide to help you:
- Log in to your WordPress admin dashboard.
- Navigate to the Plugins section.
- Select all plugins by clicking the checkbox at the top.
- Choose Deactivate from the bulk actions dropdown menu.
- Click on Apply to deactivate all plugins.
Checking Site Performance
After deactivating all plugins, it’s time to check your site’s performance:
- Visit your site to see if the issue persists.
- If the problem is resolved, a plugin is likely the cause.
- Reactivate each plugin one by one to identify the culprit.
- Check the site after each reactivation for any issues.
Tip: Keep a record of which plugins you reactivate. This helps in pinpointing the conflicting plugin faster.
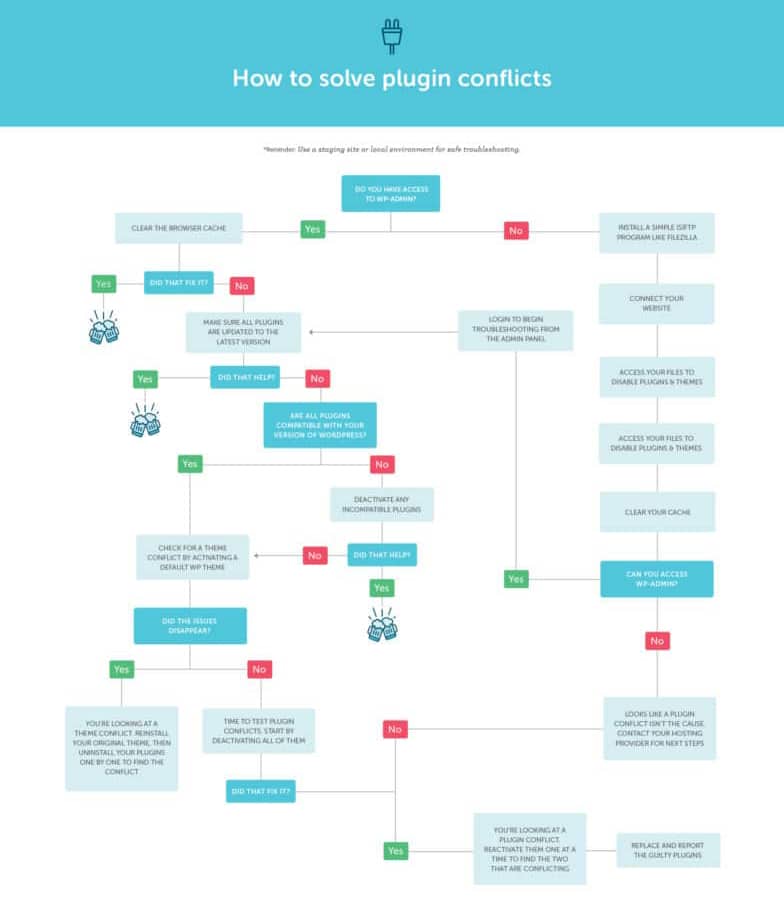
Reactivate Plugins One-by-one
Troubleshooting plugin conflicts with your theme can be frustrating. One effective method is to reactivate plugins one-by-one. This approach helps identify which plugin is causing issues. Follow these steps to ensure a smooth process.
Tracking The Culprit
First, deactivate all plugins. This helps to confirm if a plugin is the problem. Next, make a list of all your plugins. This keeps you organized and speeds up the process.
| Plugin Name | Status |
|---|---|
| Plugin A | Deactivated |
| Plugin B | Deactivated |
| Plugin C | Deactivated |
Testing After Each Activation
Now, start activating plugins one-by-one. After activating each plugin, check your site. Look for any changes or errors. If the site breaks, you’ve found the culprit.
- Activate Plugin A
- Test your site
- Activate Plugin B
- Test your site
- Continue this process
If you find the problematic plugin, leave it deactivated. Then, check for updates or alternatives. Sometimes, plugin conflicts arise from outdated code. Updating the plugin may solve the issue.
Document your findings. Keeping notes helps if future conflicts arise. You can quickly identify and resolve issues.
Using this method ensures a systematic approach. It reduces downtime and keeps your site functional.
Check Theme Compatibility
When experiencing plugin conflicts with your theme, the first step is to check theme compatibility. Ensuring your theme works well with the plugins is crucial. This can save you time and effort. Follow these guidelines to check theme compatibility effectively.
Review Theme Documentation
Start by reviewing the theme documentation. Most theme providers include detailed guides. These guides often list compatible plugins. Look for any specific plugin recommendations or warnings. Here’s what to look for:
- Supported Plugins: Check if the theme mentions supported plugins.
- Known Issues: Look for any known issues with popular plugins.
- Theme Updates: Ensure the theme is updated to support new plugin versions.
Contact Theme Support
If the documentation doesn’t help, contact theme support. Theme developers can provide insights. They might know about specific plugin conflicts. Here’s how to get help:
- Visit the theme’s support page.
- Submit a support ticket or query.
- Describe your issue clearly and include details.
- Attach screenshots if necessary.
Direct support can provide quick solutions. It can also offer alternative recommendations.

Update Plugins And Theme
Regularly updating your plugins and theme is crucial for maintaining your website’s health. Updates often include security patches and new features, ensuring your site runs smoothly. Ignoring updates can lead to plugin conflicts and vulnerabilities.
Importance Of Updates
Keeping your plugins and theme updated is essential for several reasons:
- Security: Updates often fix security issues that could be exploited.
- Compatibility: New updates ensure compatibility with the latest WordPress version.
- Performance: Updates can improve the speed and performance of your site.
- New Features: Updates may include new features that enhance functionality.
How To Update Safely
Updating safely ensures your site remains functional during and after updates. Follow these steps to update safely:
- Backup Your Site: Always backup your site before performing updates.
- Check Compatibility: Ensure the update is compatible with your current WordPress version.
- Update One at a Time: Update plugins and themes one by one to identify potential conflicts.
- Test Your Site: After each update, check your site for any issues.
Creating a backup is the first step. You can use plugins like UpdraftPlus or BackupBuddy for easy backups.
| Step | Description |
|---|---|
| 1 | Backup Your Site |
| 2 | Check Compatibility |
| 3 | Update One at a Time |
| 4 | Test Your Site |
Updating one by one helps identify any conflicts immediately. Testing your site after each update ensures everything works as expected. If you encounter issues, you can easily revert to the previous state using your backup.
By following these steps, you can safely update your plugins and theme, ensuring your website remains secure and efficient.
Use A Staging Environment
Troubleshooting plugin conflicts with your theme can be a headache. One effective solution is to use a staging environment. A staging site is a clone of your live site. It allows you to test changes safely without affecting your actual website. This is crucial for maintaining your site’s performance and user experience.
Benefits Of Staging Sites
Using a staging site offers numerous advantages:
- Safe Testing: Test new plugins and updates without risking your live site.
- Debugging: Identify and fix issues without disrupting your users.
- Performance: Ensure your site remains fast and responsive.
- Preview: See how changes look before going live.
Setting Up A Staging Site
Setting up a staging site is easy. Follow these steps:
- Choose a Hosting Provider: Many hosts offer built-in staging environments.
- Create a Clone: Use your hosting dashboard to clone your live site.
- Access Your Staging Site: You’ll get a URL to access your staging site.
- Test Changes: Make changes and test plugins on the staging site.
- Deploy Changes: Once satisfied, apply changes to your live site.
Using a staging environment ensures your website remains stable and user-friendly. It’s a must-have for any serious website owner.

Seek Professional Help
Sometimes, plugin conflicts with your theme can be tricky. You may need a professional’s assistance to resolve these issues. Professional help ensures that your site remains functional and secure.
When To Hire A Developer
Hire a developer when you face complex plugin conflicts. If you notice your site slowing down or crashing, it’s time to seek help. A developer can also help if you can’t identify the conflicting plugin.
Consider hiring a developer if:
- You lack technical expertise.
- Your site is crucial for your business.
- You have tried basic troubleshooting without success.
Finding Reliable Experts
Finding a reliable expert is crucial for solving plugin conflicts. Look for developers with good reviews and a solid portfolio. Ensure they have experience with your theme and plugins.
Here are some tips to find reliable experts:
- Check reviews and testimonials.
- Request previous work samples.
- Ensure they have relevant experience.
Use platforms like Upwork, Freelancer, or Fiverr to find skilled developers. Always communicate your needs clearly to ensure they understand your issues.
Frequently Asked Questions
What Are Plugin Conflicts?
Plugin conflicts occur when two or more plugins interfere with each other. This can cause website issues. Symptoms include slow performance, errors, or broken features. Identifying and resolving conflicts is essential for a smooth-running website.
How Can I Identify Plugin Conflicts?
To identify plugin conflicts, deactivate all plugins and reactivate them one by one. Check your website after each activation. If issues reappear, the last activated plugin is likely the cause. This method helps isolate problematic plugins.
Can Plugin Conflicts Affect My Theme?
Yes, plugin conflicts can affect your theme. Conflicts can cause display issues, layout problems, or functionality errors. Ensuring compatibility between your theme and plugins is crucial for a seamless user experience. Always test new plugins with your theme.
How Do I Fix Plugin Conflicts?
Fix plugin conflicts by deactivating the conflicting plugin. Look for alternatives or contact the plugin developer for support. Updating your theme and plugins to the latest versions can also resolve conflicts. Regular maintenance helps avoid future issues.
Conclusion
Troubleshooting plugin conflicts with your theme can seem daunting. Follow these steps for a smoother resolution. Start by deactivating plugins one by one. Check for updates and compatibility. Always back up your site before making changes. With patience and systematic checks, you can resolve conflicts and ensure a seamless user experience.
