To backup and restore your WordPress website, use a reliable plugin and follow its instructions. Regular backups ensure data safety.
Backing up your WordPress website is crucial for protecting your content from unforeseen issues. Regular backups provide peace of mind by securing your data against hacking, server crashes, or accidental deletions. A reliable backup strategy includes both manual and automated solutions.
Using a trusted plugin simplifies the process, making it accessible even for beginners. Restoring your website from a backup ensures minimal downtime and quick recovery. In this guide, we’ll walk you through the steps to backup and restore your WordPress site efficiently. This practice keeps your website running smoothly and securely, safeguarding your hard work and valuable content.
Importance Of Backups
Backing up your WordPress website is crucial. It protects your data and ensures your site runs smoothly. Regular backups prevent data loss and minimize downtime. Below, we discuss the importance of backups in more detail.
Protecting Your Data
Your website data is valuable. It includes posts, pages, images, and user information. Losing this data can be disastrous. Backups protect you from data loss. They save your website content and settings.
Many things can cause data loss. These include server failures, hacking, and human errors. A backup gives you a safety net. You can restore your website quickly if something goes wrong. Regular backups ensure your data is always safe.
Preventing Downtime
Website downtime can hurt your business. Visitors may leave if your site is down. This can lead to lost sales and a damaged reputation. Backups help you restore your site fast. This minimizes downtime and keeps your visitors happy.
Imagine your site crashes. Without a backup, fixing it can take hours or days. With a backup, you can restore it in minutes. This keeps your site running smoothly. Regular backups are essential for preventing downtime.
| Cause | Effect | Solution |
|---|---|---|
| Server Failure | Data Loss | Backup |
| Hacking | Data Loss | Backup |
| Human Error | Data Loss | Backup |
Regular backups are essential. They protect your data and prevent downtime. Make sure you back up your WordPress website often.
Choosing A Backup Method
Backing up your WordPress website is crucial. It helps you recover from data loss. But how do you choose the best backup method? Let’s explore your options.
Manual Vs Automatic
Manual backups involve downloading files and database copies yourself. This process gives you full control. You know exactly what files are saved. But it can be time-consuming and easy to forget.
Automatic backups are more convenient. Plugins like UpdraftPlus or BackupBuddy can schedule backups for you. These tools save time and reduce human error. They ensure your site is always backed up.
Cloud Vs Local
Cloud backups store your website data on remote servers. Services like Google Drive or Dropbox are popular choices. Cloud storage ensures your data is safe from local hardware failures.
Local backups save your data on your own computer or server. This method is fast and accessible. But if your hardware fails, you could lose your backups.
| Backup Method | Pros | Cons |
|---|---|---|
| Manual | Full control, No plugins needed | Time-consuming, Easy to forget |
| Automatic | Convenient, Reduces errors | Depends on plugins, Can be costly |
| Cloud | Safe from hardware failures, Accessible anywhere | Requires internet, Monthly costs |
| Local | Fast, No internet needed | Risk of hardware failure, Limited storage |
Choosing the right backup method depends on your needs. You might prefer manual backups for control. Or you might find automatic backups easier. Cloud storage offers extra security, while local storage is fast. Evaluate your options and choose wisely.
Using Plugins For Backups
Backing up your WordPress website is essential. Plugins make this task easier. They automate the backup process. You don’t need technical skills. Just install, set up, and you’re good to go.
Top Backup Plugins
Here are some of the best plugins for WordPress backups:
| Plugin Name | Features | Rating |
|---|---|---|
| UpdraftPlus | Automatic backups, cloud storage support | 4.8 |
| BackupBuddy | Complete site backups, malware scan | 4.7 |
| VaultPress | Real-time backups, site migration | 4.6 |
| BackWPup | Database backups, cloud support | 4.5 |
Plugin Setup Guide
Follow these steps to set up a backup plugin:
- Install the plugin: Go to Plugins > Add New and search for the plugin name.
- Activate the plugin: After installation, click Activate.
- Configure settings: Navigate to the plugin settings page. Set your backup frequency and storage location.
- Run your first backup: Click the Backup Now button to create your first backup.
- Verify your backups: Check the backup files to ensure they are complete.
Using plugins for backups is easy and efficient. Always keep your backups up-to-date. Your website’s safety depends on it.
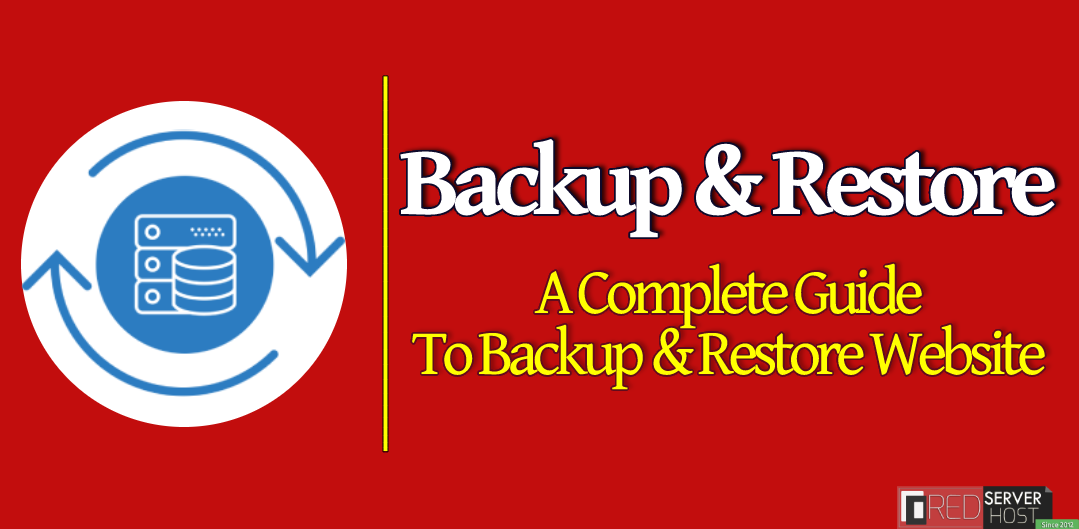
Manual Backup Steps
Backing up your WordPress website manually ensures you have control over your data. You can restore your site quickly if something goes wrong. Let’s dive into the manual backup steps for your WordPress site.
Database Backup
Your WordPress database contains all your website’s content. To back it up manually, follow these steps:
- Log in to your hosting control panel (cPanel).
- Navigate to phpMyAdmin under the Databases section.
- Select your WordPress database from the left sidebar.
- Click on the Export tab at the top.
- Choose the Quick export method and format as SQL.
- Click Go to download the database file.
File Backup
Your website files include themes, plugins, and uploads. To back them up manually, follow these steps:
- Access your website files via FTP using an FTP client like FileZilla.
- Connect to your server using your FTP credentials.
- Navigate to the root directory of your WordPress site.
- Select all files and folders, including wp-content, wp-includes, and wp-admin.
- Download these files to your local computer.
Backing up both your database and files ensures you can restore your website fully.
Storing Backup Files
Backing up your WordPress website is crucial. But where should you store these backup files? Proper storage ensures you can quickly restore your site if needed. Let’s explore the available storage options.
Local Storage Options
Local storage involves saving backup files on your computer or an external hard drive. This method offers quick access but has some risks. Your computer may crash, or your hard drive could get damaged.
- External Hard Drives: Use USB drives or external hard disks.
- Local Network Storage: Save backups to another computer on your network.
While convenient, local storage requires regular updates. Always keep your backup files in multiple locations.
Cloud Storage Options
Cloud storage offers a reliable and secure way to store backups. These services keep your files safe even if your computer fails.
Here are some popular cloud storage options:
| Service | Free Storage | Benefits |
|---|---|---|
| Google Drive | 15GB | Easy to use and integrates with Google services. |
| Dropbox | 2GB | User-friendly and supports file sharing. |
| Amazon S3 | Varies | Highly scalable and secure. |
Using cloud storage ensures your backup files are accessible from anywhere. It also provides additional layers of security.
Many backup plugins offer direct integration with cloud services. This feature makes the backup process seamless.
Restoring Your Site
Restoring your WordPress site is crucial if you encounter issues. It ensures your site remains functional and secure. Let’s dive into the process.
Using Backup Plugins
Backup plugins simplify the restoration process. They save your data automatically. Follow these steps:
- Install a Backup Plugin: Popular choices include UpdraftPlus and BackWPup.
- Access the Plugin: Go to your WordPress dashboard. Navigate to the plugin’s settings.
- Select Backup Files: Choose the backup file you need.
- Start the Restoration: Click the restore button. Wait for the process to complete.
Manual Restoration Steps
Manual restoration requires technical skills. Follow these detailed steps:
- Download Backup Files: Access your backup files. They should include your database and WordPress files.
- Access Your Hosting Account: Log in to your hosting account. Use cPanel or a similar tool.
- Upload Files via FTP: Use an FTP client like FileZilla. Upload your WordPress files to the server.
- Restore the Database: Access phpMyAdmin. Import your database backup file.
- Update wp-config.php: Ensure your database name, username, and password are correct.
- Test Your Site: Visit your website. Ensure everything is working as expected.
Below is a summary table for a quick reference:
| Step | Description |
|---|---|
| Install Plugin | Choose and install a reliable backup plugin. |
| Access Plugin | Navigate to the plugin settings in the dashboard. |
| Select Backup | Select the backup file you want to restore. |
| Start Restoration | Click the restore button and wait. |
| Download Backup | Ensure you have your backup files ready. |
| Access Hosting | Log in to your hosting account. |
| Upload via FTP | Use FTP to upload WordPress files. |
| Restore Database | Import the database using phpMyAdmin. |
| Update wp-config.php | Check and update database credentials. |
| Test Site | Ensure the site functions correctly. |
Restoring your WordPress site can be straightforward with the right steps. Always keep your backups updated.
Testing Your Backups
Testing your backups is crucial. Ensuring your backup works prevents data loss. Regular testing guarantees your website can be restored easily. Follow these steps to verify your backups.
Verification Methods
Several methods can help you verify your backups:
- Manual Restore: Manually restore your backup to a test environment. This ensures your backup is complete.
- Automated Tools: Use automated tools like BackupBuddy. These tools can verify backups without much effort.
- Checksum Comparison: Compare checksums of your backup files. Ensures no files are corrupted or missing.
- Log Files: Check log files for any errors during the backup process.
Common Issues
Be aware of common issues during backup testing:
- Corrupt Files: Files may get corrupted during the backup process. Always verify file integrity.
- Incomplete Backups: Ensure all files and databases are included in the backup.
- Compatibility Issues: Test backups on similar server environments. This avoids compatibility problems.
- Permission Errors: Check file permissions. Incorrect permissions can cause restoration failures.
By testing your backups, you ensure your website’s safety. Regular testing prevents unexpected failures. Always keep a backup strategy in place.
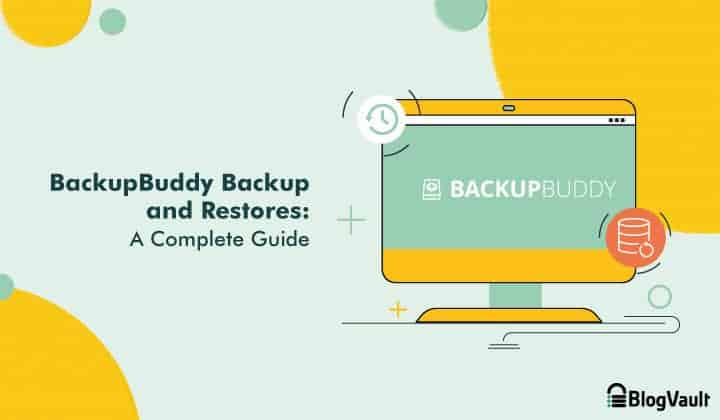
Backup Best Practices
Backing up your WordPress website is crucial to protect your data. Following best practices ensures your site is always safe and recoverable. Let’s dive into the essential backup best practices.
Backup Frequency
Regular backups keep your data current and secure. The frequency of backups depends on your site’s activity.
- Daily Backups: Ideal for sites with frequent updates or e-commerce stores.
- Weekly Backups: Suitable for blogs or sites with moderate updates.
- Monthly Backups: Works for static sites with minimal changes.
Set up automatic backups to avoid human error. Use plugins like UpdraftPlus or BackupBuddy for seamless scheduling.
Security Measures
Ensuring your backups are secure is as important as performing them. Follow these security measures to protect your backups.
| Measure | Description |
|---|---|
| Encryption | Encrypt backups to protect sensitive data. |
| Password Protection | Use strong passwords for backup files and storage locations. |
| Multiple Locations | Store backups in multiple locations (cloud, local, external drives). |
Encrypting your backups adds an extra layer of security. Password protection ensures that only authorized users can access the files.
Storing backups in multiple locations prevents data loss from hardware failure or cyber-attacks.
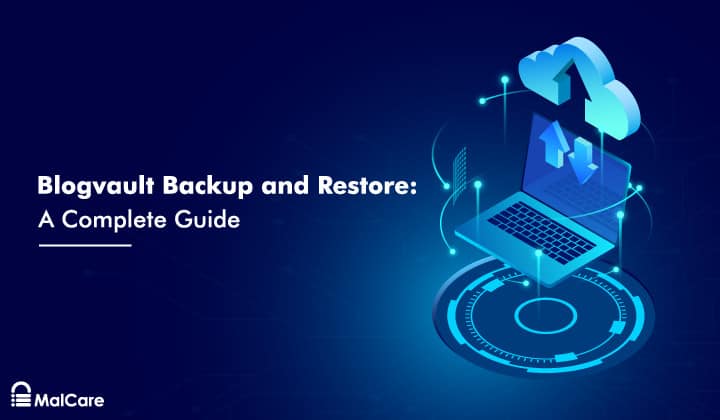
Frequently Asked Questions
How Do I Backup My WordPress Site?
You can backup your WordPress site using plugins like UpdraftPlus or manual methods via FTP. Regular backups are essential.
What Is The Best WordPress Backup Plugin?
UpdraftPlus is considered the best WordPress backup plugin. It offers automatic backups and easy restores. It’s user-friendly.
How Often Should I Backup My WordPress Website?
It’s recommended to backup your WordPress website at least once a week. More frequent updates require daily backups.
Can I Restore My WordPress Site From A Backup?
Yes, you can restore your WordPress site from a backup. Use your backup plugin or manual methods to restore.
Conclusion
Backing up and restoring your WordPress website is crucial. It ensures your data remains safe and recoverable. Follow this guide to protect your site from unexpected issues. Regular backups and knowing how to restore them can save you from potential data loss.
Stay proactive and keep your WordPress website secure.
