To backup and restore your WordPress theme and plugin settings, use a plugin like UpdraftPlus or WPVivid. Regularly save backups to ensure data safety.
Backing up your WordPress theme and plugin settings is crucial for maintaining your site’s integrity. Unforeseen issues like updates, server crashes, or hacking can compromise your website. By having a reliable backup, you can quickly restore your site without losing important configurations.
Plugins like UpdraftPlus and WPVivid simplify the backup and restoration process, making it easy even for beginners. These tools offer features like scheduled backups, remote storage options, and one-click restoration. Regularly backing up your settings ensures that you can recover your site swiftly, minimizing downtime and maintaining a seamless user experience.
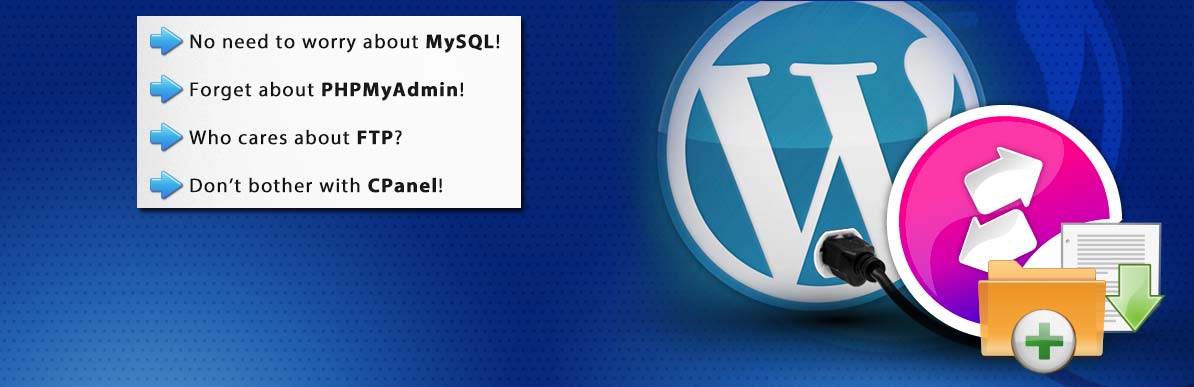
Introduction To Backup And Restore
Backing up your WordPress theme and plugin settings is crucial. This process ensures you don’t lose important data. Understanding how to backup and restore can save you from headaches. Let’s dive into why backups are essential.
Importance Of Backups
Backups protect your site from data loss. A backup can restore your site to its previous state. Here are some key reasons:
- Data Security: Avoid losing important settings and customizations.
- Peace of Mind: Knowing you have a backup gives peace of mind.
- Quick Recovery: Restore your site quickly after an issue.
Common Scenarios
There are many scenarios where backups are useful. Here are a few common ones:
| Scenario | Why Backups Help |
|---|---|
| Theme Update | Revert if the update breaks your site. |
| Plugin Conflict | Restore settings before the conflict. |
| Server Crash | Recover your site quickly. |
Preparing For Backup
Backing up your WordPress theme and plugin settings is crucial. It protects your hard work and customization. This section helps you prepare for a smooth backup process. Follow these simple steps to ensure a successful backup.
Choosing Backup Tools
Selecting the right backup tool is the first step. Many options are available, both free and paid. Here are some popular choices:
- UpdraftPlus: A highly-rated free plugin with many features.
- BackupBuddy: A premium plugin offering complete site backups.
- Duplicator: Great for migrating and cloning sites.
Choose a tool that fits your needs. Ensure it supports theme and plugin settings backup. Some tools also offer cloud storage options. This adds an extra layer of security for your backups.
Setting Up Backup Schedule
Setting a backup schedule ensures your data is always safe. Regular backups prevent data loss. Follow these steps to set up a backup schedule:
- Go to your backup plugin settings.
- Find the scheduling options.
- Choose how often you want to back up your site. Weekly or daily backups are common choices.
- Select the time of day for the backup.
- Save your settings.
Automated backups save you time and effort. You don’t need to remember to back up your site. Your data will be safe and up-to-date.
Backing Up WordPress Theme Settings
Backing up your WordPress theme settings is essential. It prevents data loss and ensures smooth theme restoration. This section covers manual backup methods and using backup plugins.
Manual Backup Methods
Manual backups involve exporting your theme settings manually. This method gives you complete control.
- Go to your WordPress Dashboard.
- Navigate to Appearance > Customize.
- Click the Export button.
- Save the exported file to your computer.
Another method is using an FTP client. Follow these steps:
- Connect to your website using an FTP client like FileZilla.
- Navigate to the wp-content/themes/your-theme-name directory.
- Download the entire theme folder to your computer.
Manual backups are straightforward but require attention to detail.
Using Backup Plugins
Backup plugins simplify the process. They automate backups and offer additional features.
| Plugin Name | Features |
|---|---|
| UpdraftPlus | Easy backups, cloud storage options, automatic scheduling |
| BackupBuddy | Complete site backups, restore options, malware scanning |
Follow these steps to use a backup plugin:
- Install and activate the chosen plugin.
- Go to the plugin settings from your dashboard.
- Configure the backup settings according to your needs.
- Click the Backup Now button to create a backup.
Using plugins is efficient and less error-prone.
Choosing between manual methods and plugins depends on your preference. Both methods ensure your theme settings are safe.
Backing Up WordPress Plugin Settings
Backing up your WordPress plugin settings ensures your website stays functional. If something goes wrong, you can quickly restore your settings.
Exporting Plugin Data
Exporting plugin data is a simple way to back up settings. Most plugins have an export option in their settings. Follow these steps:
- Go to your WordPress dashboard.
- Navigate to the plugin’s settings page.
- Look for an Export or Backup option.
- Click on it and save the file to your computer.
This file can be imported later to restore settings. Make sure to keep it safe.
Automated Backup Solutions
Automated backup solutions can save time and reduce errors. Several plugins offer this feature:
| Plugin | Features |
|---|---|
| UpdraftPlus | Scheduled backups, cloud storage options, easy restore |
| BackupBuddy | Full site backups, automated schedules, secure storage |
Install one of these plugins for automated backups. Configure the settings to schedule regular backups.
Automated backups ensure you always have a recent copy of your settings. This method is less prone to human error.
Storing Backup Files
Backing up your WordPress theme and plugin settings is crucial. Proper storage of these backup files ensures they are safe and accessible. This section explores the different storage options and best practices for maintaining your backup files.
Local Vs Cloud Storage
Local storage involves saving backup files on your computer or an external drive. This method provides quick access and control over your files. However, it has its risks such as hardware failure, theft, or accidental deletion.
Cloud storage stores your backup files on remote servers. It offers enhanced security, automatic backups, and easy access from any location. Popular cloud storage services include Google Drive, Dropbox, and Amazon S3.
| Feature | Local Storage | Cloud Storage |
|---|---|---|
| Accessibility | Limited to physical location | Accessible from anywhere |
| Security | Dependent on physical security | Encrypted and secure |
| Cost | One-time cost | Subscription-based |
Best Practices For Storage
Follow these best practices to ensure your backup files are secure and accessible:
- Use both local and cloud storage for redundancy.
- Encrypt your backup files to protect sensitive data.
- Regularly update your backups to include recent changes.
- Organize your backups with clear file names and dates.
- Test your backups to ensure they restore correctly.
Storing backup files properly helps safeguard your WordPress theme and plugin settings. By following these best practices, you can ensure your data is safe and easily retrievable.
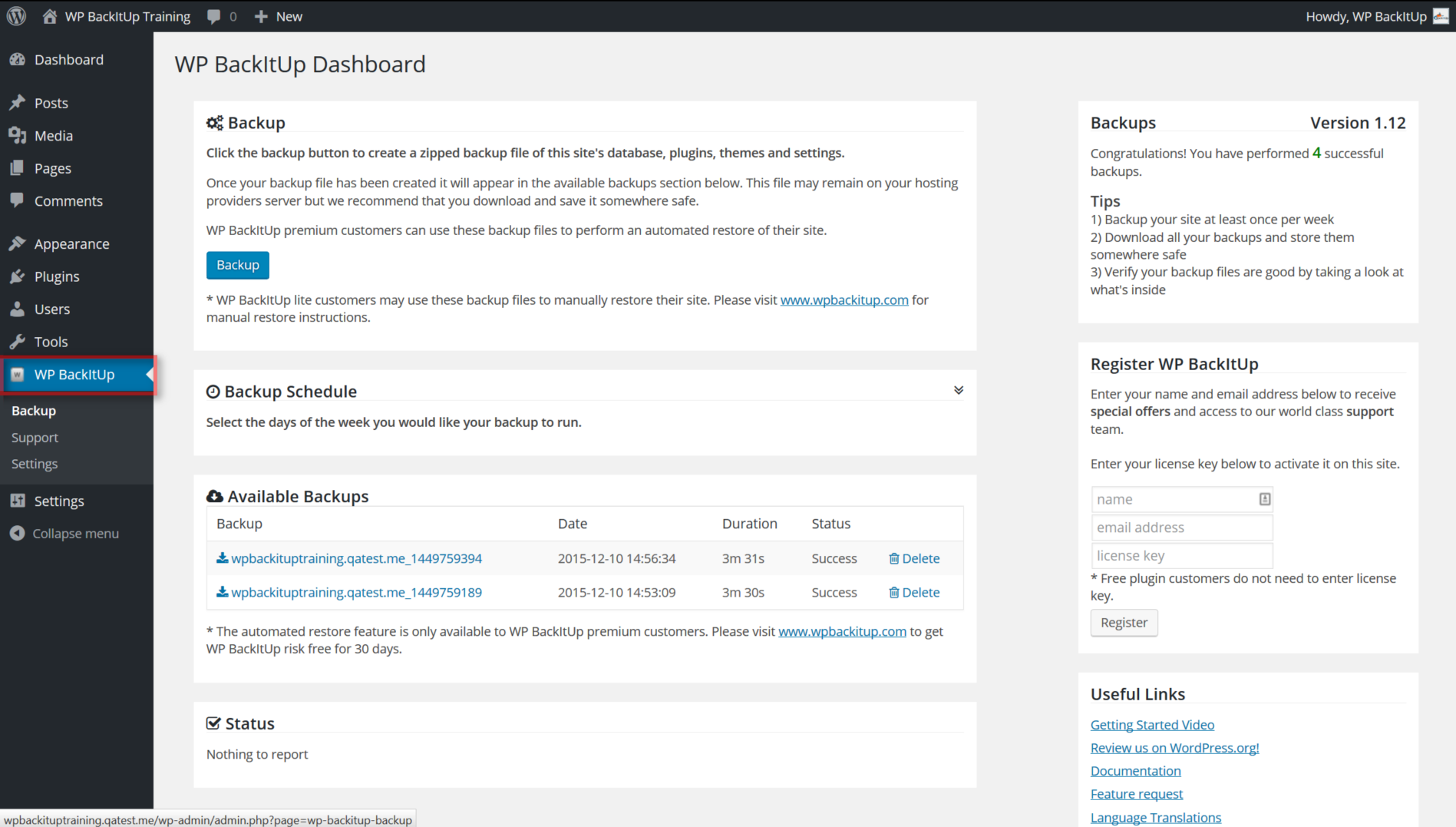
Restoring WordPress Theme Settings
Restoring your WordPress theme settings ensures your website looks the same. You might need this if settings are lost or corrupted. Let’s explore how to do it manually and via plugins.
Manual Restoration Steps
Manual restoration involves re-entering settings by hand. Follow these steps:
- Access Theme Settings: Go to your WordPress dashboard.
- Navigate to Appearance: Click on Appearance and select Customize.
- Check Saved Settings: Locate your saved settings from a backup file or document.
- Re-enter Settings: Manually input each setting as per your backup.
- Save Changes: Click Publish to save your restored settings.
Restoring Via Plugins
Using plugins can simplify the restoration process. Here are the steps:
- Install a Backup Plugin: Search for a reliable plugin like UpdraftPlus or All-in-One WP Migration.
- Activate the Plugin: Click Activate after installation.
- Access Plugin Settings: Navigate to the plugin’s settings page.
- Upload Backup File: Locate the Restore option and upload your backup file.
- Restore Settings: Click Restore and wait for the process to complete.
Using plugins can save time and reduce errors. Choose the method that suits your needs best.
Restoring WordPress Plugin Settings
Accidents happen, and sometimes you may need to restore your WordPress plugin settings. Knowing how to do this can save you a lot of time. This guide will help you restore your plugin settings easily and effectively.
Importing Plugin Data
To restore your plugin settings, you first need to import the data. Most plugins offer an import option. Check your plugin’s settings page for an import or restore button.
Here is a simple step-by-step guide:
- Locate the Import Option: Go to the plugin’s settings page.
- Select the Import File: Click the import button and upload your backup file.
- Confirm the Action: Ensure you want to restore the settings.
- Wait for the Process: Allow the plugin to import the data. This may take a few minutes.
Troubleshooting Issues
Sometimes, issues can arise during the import process. Here are some common problems and solutions:
| Issue | Solution |
|---|---|
| File Not Found | Ensure the backup file is in the correct location. |
| Import Fails | Check file format and plugin compatibility. |
| Settings Not Applied | Refresh the settings page and try again. |
If you encounter a problem not listed here, consult the plugin’s documentation. Most plugin developers provide detailed help guides.
Keep in mind that restoring plugin settings is crucial. It ensures your site functions as expected. Always keep your backup files safe.
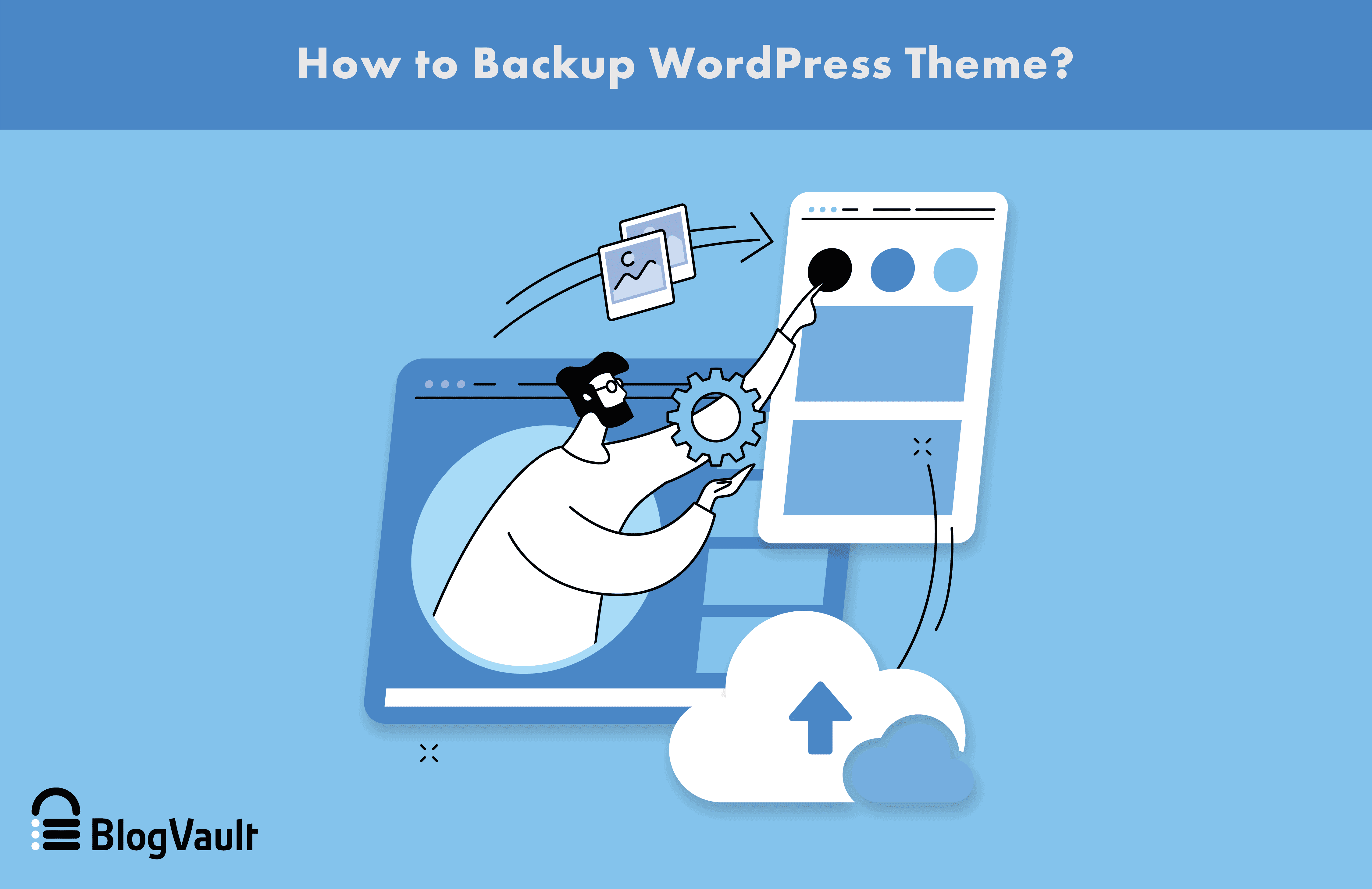
Maintaining Regular Backups
Regular backups are vital for your WordPress site. They ensure your data is safe. Backing up your theme and plugin settings prevents data loss. This guide covers key aspects of maintaining regular backups.
Scheduling Automated Backups
Automated backups save time and effort. Scheduling them ensures your data is always up-to-date. Many WordPress plugins can help with this.
- UpdraftPlus: A popular plugin for automated backups.
- BackupBuddy: Great for complete site backups.
- VaultPress: Offers real-time automated backups.
Set your backups to run daily or weekly. Choose a frequency based on your site activity. Always store backups in a secure location.
Monitoring Backup Health
Monitor your backups to ensure they work correctly. Regular checks prevent data loss.
- Check Backup Logs: Review logs for any errors.
- Test Restore Function: Try restoring a backup to verify its integrity.
- Update Backup Plugins: Keep plugins updated for best performance.
Use a table to track your backup health checks:
| Date | Backup Status | Errors Found | Action Taken |
|---|---|---|---|
| 01/01/2023 | Successful | None | None |
| 08/01/2023 | Failed | Connection Error | Fixed Plugin Settings |
Regular monitoring ensures your backups are reliable. This keeps your WordPress site safe and secure.
Frequently Asked Questions
How To Backup WordPress Theme Settings?
To backup WordPress theme settings, use a plugin like UpdraftPlus. It allows you to save your theme configurations. Regular backups ensure you can restore settings if needed. Always store backups in a secure location.
Can I Restore WordPress Plugins Easily?
Yes, restoring WordPress plugins is straightforward. Use a backup plugin to restore your saved settings. Ensure the plugin you use supports restoration features. This keeps your site functioning smoothly.
Are There Plugins For Backing Up Settings?
Yes, several plugins can back up your settings. Popular choices include UpdraftPlus and BackupBuddy. These plugins simplify the backup and restoration process. They help protect your site’s configurations.
Why Backup WordPress Theme And Plugin Settings?
Backing up settings prevents data loss and saves time. It ensures you can quickly restore your site after issues. Regular backups safeguard your customizations.
Conclusion
Backing up and restoring your WordPress theme and plugin settings is crucial. It ensures your website’s safety and functionality. Regular backups protect against data loss and errors. Use reliable tools and follow best practices. This way, you can maintain a seamless and secure online presence.
Stay proactive with your WordPress management.
